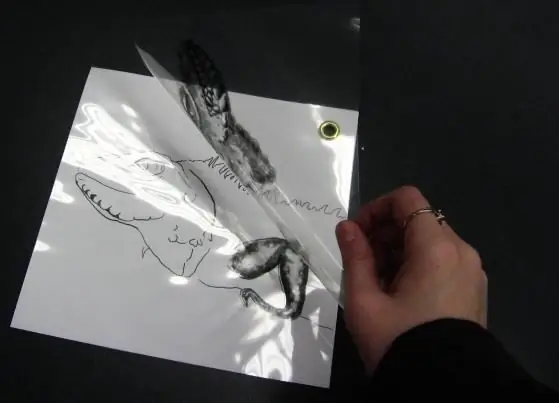
Talaan ng mga Nilalaman:
2025 May -akda: Sierra Becker | [email protected]. Huling binago: 2025-01-22 22:13
Kapag nagtatrabaho sa "Photoshop" graphic editor, ang isang baguhan ay tiyak na magkakaroon ng tanong sa paksa, kung paano pagsamahin ang mga layer sa "Photoshop"? Kung wala ang function na ito, ang propesyonal na pagproseso ng anumang kumplikado sa editor ay halos imposible. Paano gumawa ng mga layer nang tama?
Ano ang magagawa ng mga layer sa Photoshop?
Kapag kinakailangan na gumawa ng anumang mga manipulasyon sa graphic editor, kinakailangang gumamit ng "mga canvases", na kung kinakailangan, ay magbibigay-daan sa:
- I-undo ang pagkilos kung nagkamali ka.
- Ihambing ang estado ng trabaho: sa yugto ng pagpapatupad at bago ang yugtong ito.
- Makamit ang gustong epekto gamit ang multi-layer blending mode.
- Baguhin ang transparency ng mga ginamit na effect.
Ang mga layer ay may malaking iba't ibang mga function, ngunit ang pinakamadaling paraan upang malaman ito ay sa pamamagitan ng patuloy na pagsasanay.
Pagsamahin ang Mga Layer
Paano pagsamahin ang mga layer sa Photoshop ay isang madaling tanong. Ang pangunahing bagay ay upang i-on ang pamamaraang ito ng ilang beses sa kasalukuyang panahunan, at pagkatapos ay itokasanayan ay matatag na ideposito sa iyong ulo. Pagkatapos ng lahat, 75% ng gawaing ginawa ay ginagawa gamit ang mga canvases.
May ilang mga paraan upang pagsamahin ang mga layer sa Photoshop. Ngunit kailangan mo munang malaman kung saan nagmumula ang mga layer.
Halimbawa, kapag binuksan mo ang editor, sa screen, sa kanang bahagi, may makikita kang linyang nagsasabing "Background". Ito ang pangunahing layer o, sa madaling salita, ang source file.
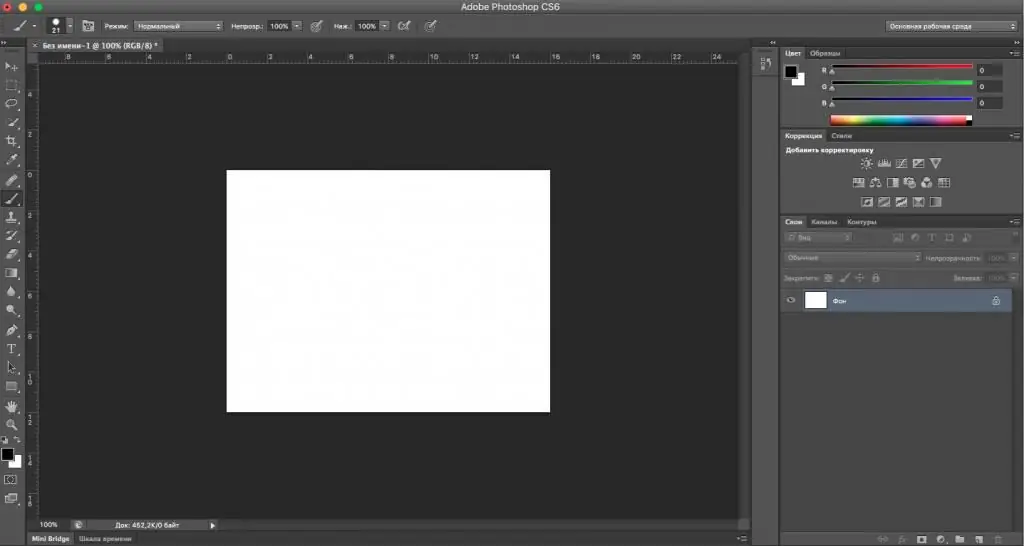
Kung magsisimula ka sa isang source file at magkamali nang paulit-ulit, kakailanganin mong magsimulang muli. Para maiwasan ang mga ganitong sitwasyon, kailangan mong gumamit ng mga layer.
Upang lumikha ng bagong layer, i-right click sa linyang "Background" at piliin ang "Duplicate Layer". Kung kailangan mo ng pangalan, ilagay ito at i-click ang OK. Keyboard shortcut para sa pagkilos na ito: ctrl +j.
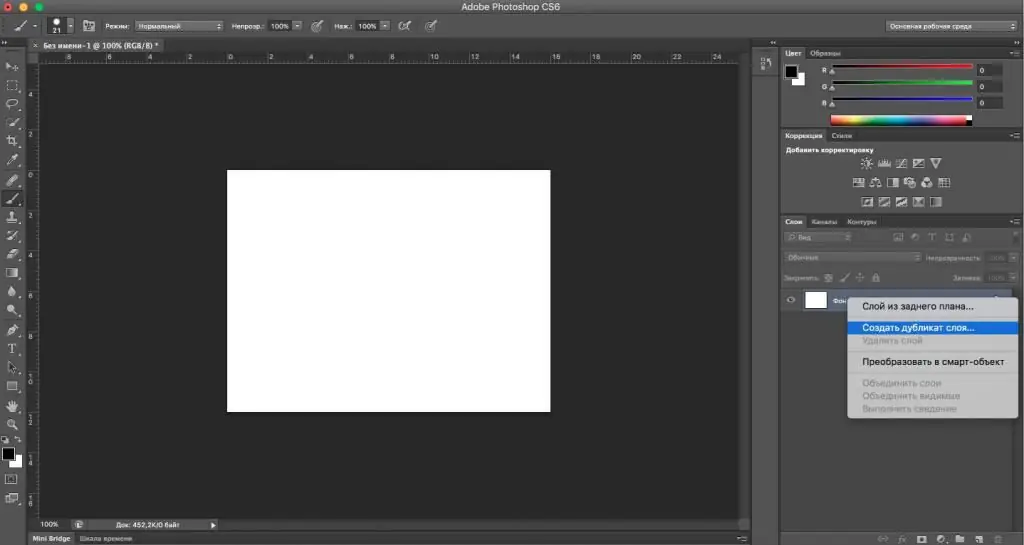
Makikita mo kung paano lumalabas ang isa pang linya sa itaas ng linyang "Background," na tinatawag na "Layer 1" o "Background copy".
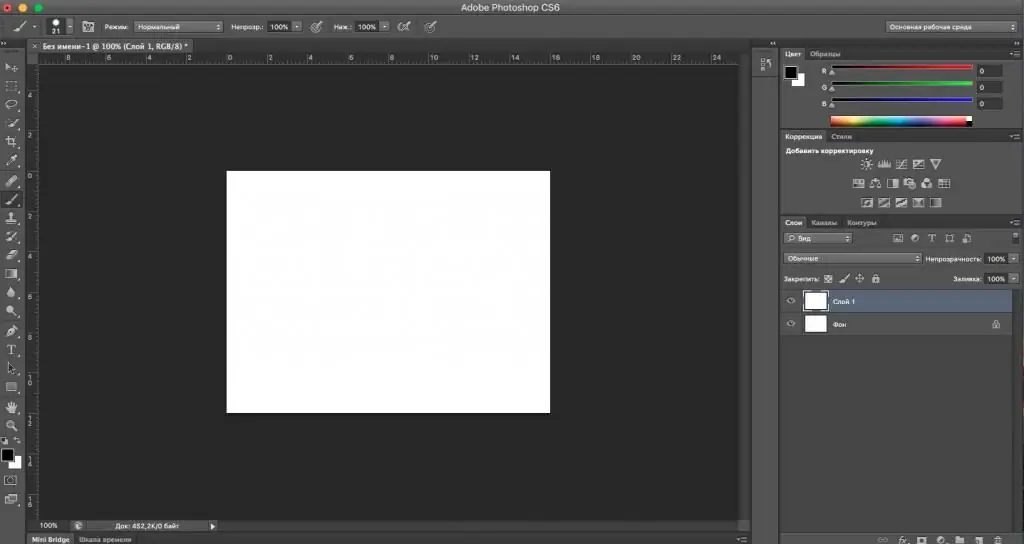
Kaya nakagawa ka ng mga bagong "canvases", ngunit sa huli, paano mo pinagsasama-sama ang mga layer sa "Photoshop"? Mayroong 2 paraan:
- Pindutin ang ctrl button, piliin ang parehong layer gamit ang mouse. Mag-right-click sa mga napiling linya at tingnan ang item na "Pagsamahin ang Mga Layer". Mag-click dito gamit ang kaliwang pindutan. Tapos ka na, pinagsama ang iyong mga layer.
- Upang pagsamahin ang mga layer sa mga key sa Photoshop, kailangan mong gawin ang sumusunod: pindutin nang matagal ang buttonctrl, piliin ang parehong mga layer. Susunod, pindutin ang kumbinasyon ng key Shift, Ctrl, "Larawan" at E. Kunin ang natapos na resulta.
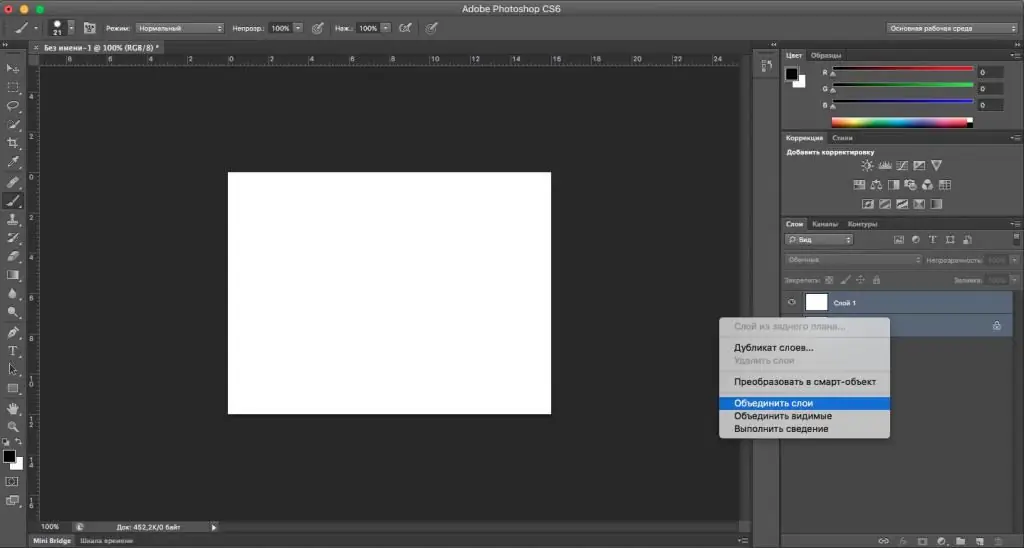
Ang mga ganitong paraan ay angkop para sa anumang bilang ng mga layer. Maraming tao ang kadalasang gumagamit ng paraan bilang 2, dahil makabuluhang binabawasan nito ang oras na ginugugol sa editor at nagdudulot ng higit na kaginhawahan sa user sa paggamit ng program.
Sumasagot din ang pagtuturo na ito sa tanong kung paano pagsamahin ang mga layer sa Photoshop cs6, dahil angkop ito para sa anumang bersyon ng editor.
Tandaan
Kung kailangan mong patuloy na magtrabaho sa "Photoshop", ngunit nagsisimula ka pa lamang sa pag-master nito, mahalagang tandaan ang isang bagay. Paano pagsamahin ang mga layer sa "Photoshop" ay mas madali sa tulong ng mga "mainit" na key, at upang magsagawa ng iba pang mga machinations na kinakailangan para sa propesyonal na trabaho sa editor.
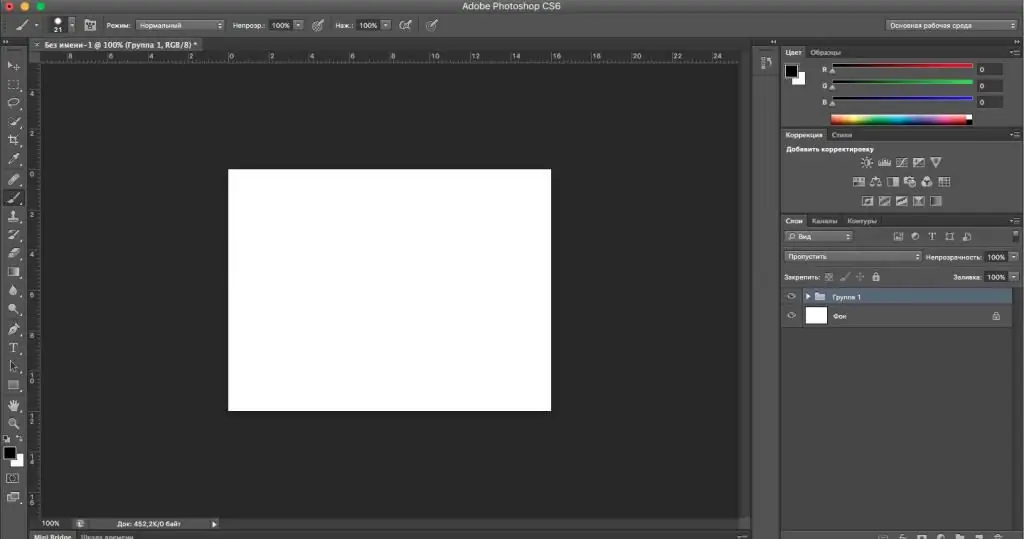
Pinakamainam na magpangkat ng mga layer, dahil kung mayroon kang 10 o higit pang mga layer, napakadaling mawala sa kanila. Ang mga layer ay pinagsama ayon sa parehong prinsipyo tulad ng pagsasama, ngunit sa halip na ang Shift, Ctrl, "Image" at E key, kailangan mong pindutin ang ctrl + g. Pagkatapos ilapat ang utos na ito, makikita mo kung paano lamang ang linya na "Background" at ang linya na may larawan ng folder, na tinatawag na "Group 1" ay nanatili sa panel. Kung gayon, ginawa mo ang lahat ng tama.
Inirerekumendang:
Paano kunan ng larawan ang mga kuko nang tama? Mga panuntunan para sa isang matagumpay na larawan

Para sa isang master na naglalayong i-promote ang kanyang profile sa social network, mahalagang malaman kung paano kumuha ng magagandang larawan ng mga kuko. Paano gumamit ng ilaw. Paano pumili ng background. Anong mga karagdagang item ang maaaring gamitin? Nag-aalok kami ng pinakamahusay na mga tip at ideya na may kaugnayan sa manicure photography
Paano gumawa ng mga sukat nang tama? Mga tip para sa mga mananahi sa hinaharap
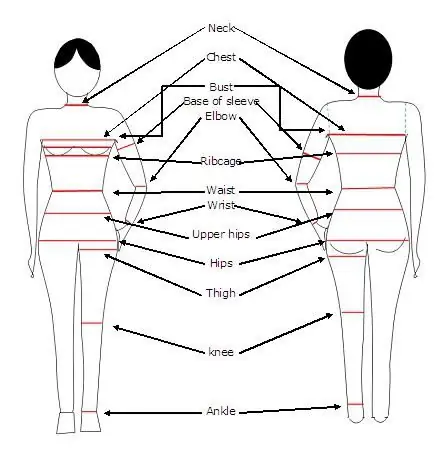
Kailangan mo bang bumuo ng pattern? Tukuyin ang laki ng iyong damit? Ituturo namin sa iyo kung paano kunin ang iyong mga sukat, at sasabihin namin sa iyo kung alin ang pinakamahalaga
Paano laruin nang tama ang mga domino? Paano maglaro ng mga domino gamit ang isang computer? Mga panuntunan ng Domino

Hindi, hindi namin maririnig ang masasayang sigaw mula sa aming mga bakuran: "Doble! Isda!" Ang mga buto ay hindi kumatok sa mesa, at ang mga "kambing" ay hindi na pareho. Ngunit, nakakagulat, nabubuhay pa rin ang mga domino, tanging ang tirahan nito ay isang computer. Paano laruin ang mga domino sa kanya? Oo, halos kapareho ng dati
Paano gumawa ng alkansya gamit ang iyong sariling mga kamay - pagsamahin ang negosyo nang may kasiyahan

Ang alkansya ay isang magandang regalo para sa anumang okasyon. Pinagsasama nito ang isang maayang souvenir at isang functional na maliit na bagay. Maaari mo itong bilhin sa tindahan o gawin ito sa iyong sarili
Paano gamitin nang tama ang talaarawan? Paano gumawa ng hindi pangkaraniwang mga talaarawan gamit ang iyong sariling mga kamay?

Dahil sa galit na galit na bilis ng buhay, ang mga tao ay nagsimulang magtago ng mga talaarawan, kung saan isinulat nila ang isang listahan ng mga bagay na dapat gawin, mga pagbili, mga ideya … Sa kabila ng katotohanan na ang mga modernong gadget ay nagpapahintulot sa mga tao na isulat ang lahat ng kailangan nila , ilang tao ang nag-abandona sa mga talaarawan. Mayroong maraming mga naturang produkto na ibinebenta sa mga tindahan ng stationery, ngunit maaari mong gawin ang pinaka-orihinal sa iyong sarili
