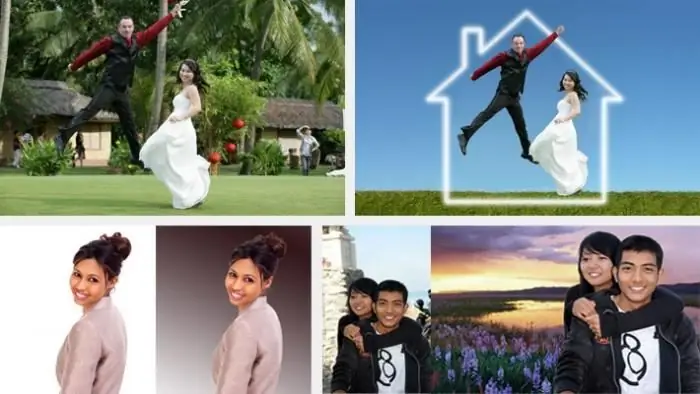
2025 May -akda: Sierra Becker | [email protected]. Huling binago: 2025-01-22 22:13
Marami ngayon ang interesado sa tanong kung paano baguhin ang background sa isang larawan. Mayroong maraming iba't ibang mga programa para sa pag-edit ng mga larawan. Ang bawat isa ay may mga kalamangan at kahinaan. Ang gumagamit ay maaaring pumili ng isang programa na magiging mas maginhawa para sa kanya. Sa artikulong ito, nagpapakita kami ng mga materyal na maaaring maging isang uri ng mga aralin sa pag-edit ng larawan.
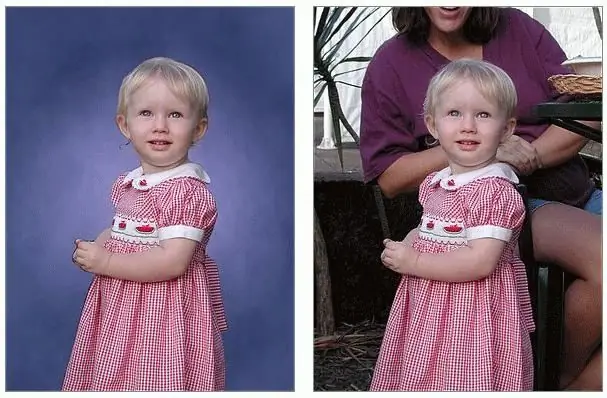
Ito ay napakadaling gamitin, dahil para sa isang taong nahaharap sa mga katulad na problema (halimbawa, kung paano magpalit ng background para sa mga larawan ng mga bata), ang mga naturang aralin ay lubhang nakakatulong.
Nag-aalok ako ng impormasyon sa pagtatrabaho sa Photoshop. Kapag ang isang kahilingan para sa tulong ay nagmula sa aking mga kaibigan na gustong baguhin ang mga background para sa mga larawan ng kasal, ipinapayo ko ang mga sumusunod. Una sa lahat, kapag pinapalitan ang background, kinakailangan na ang mga larawan ay may humigit-kumulang sa parehong antas ng pag-iilaw, dapat silang magkasundo sa bawat isa. Bago ka magsimula, buksan ang larawan kung saan mo gustong baguhin ang background. Sa toolbar, mag-click sa icon na Quick Mask (Quick mask), o pindutin ang Q sa keyboard. Suriin ang Intermediatemarker.
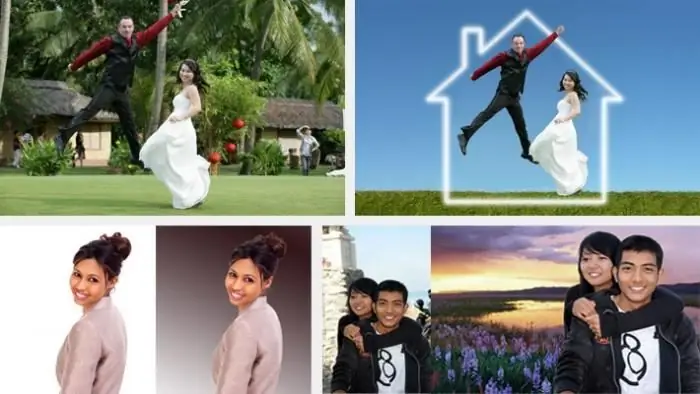
Ngayon pumili ng isang marker at gumuhit sa paligid ng bagay na gusto mong i-extract. Tiyaking tinatakpan mo ang mga gilid, nangangahulugan ito na ang highlight ng tool ay dapat na nasa kalahati ng balangkas ng bagay na kukunin, at ang kalahati sa background. Maaari mong baguhin ang laki ng highlight brush para sa higit na katumpakan sa mga sulok at maliliit na lugar. Pagkatapos ay piliin ang tool ng pintura na "extract filter" mula sa toolbox at mag-click nang isang beses sa loob ng lugar na gusto mong panatilihin. I-click ang pindutan ng preview at ipapakita sa iyo ng programa ang huling hitsura ng larawan sa sandaling makumpleto ng "extract" ang gawain nito. I-click ang button na "OK" kung nasiyahan ka sa resulta, o maaari kang magsimulang muli.
Tips
I-duplicate ang layer bago simulan ang filter. Ngayon pindutin ang Ctrl + i-click ang thumbnail ng na-extract na layer upang i-load ito sa pagpili. Susunod, maaari mong gamitin ang "Piliin" - "Pinuhin ang Mga Gilid" upang mapabuti ang epekto at samakatuwid ang pagpili. Pagkatapos nito, pindutin ang CTRL + C at pagkatapos ay Ctrl + V upang makuha ang na-extract na fragment ng nalinis na bagay sa isang hiwalay na layer. Sa susunod na ilunsad mo ang Photoshop, makakakita ka ng Extract command sa ilalim ng Filter menu.

Ngayon ay magagamit mo na ito tulad ng inilarawan sa itaas, at ang tanong kung paano baguhin ang background sa isang larawan ay ganap na nalutas. Tandaan na mayroong isang algorithm na responsable para sa pagproseso at pagpili - "Magicwand". Maaari itong magamit para sa iba't ibang layunin, ito man ay isang bagay o isang paksa sa isang larawan. Ngayon alam mo na ang ilang mga pamamaraan kung paano baguhin ang background ng isang larawan gamit ang Photoshop. Makukuha mo lang ang pinakamahusay na mga resulta kapag may magandang contrast sa pagitan ng paksa at background. Isa ito sa mga dahilan kung bakit kinukunan ng maraming tao ang kanilang paksa laban sa isang berde o asul na screen: pagkatapos ay makakakuha ka ng mahusay na contrast sa berde o asul na channel at maaari kang gumawa ng mask upang kunin ang paksa sa simpleng paraan. Sa pamamagitan ng pagsunod sa mga tip sa itaas, malalaman mo kung paano baguhin ang background ng isang larawan.
Inirerekumendang:
Ang epekto ng isang lumang larawan: kung paano gumawa ng mga vintage na larawan, ang pagpili ng isang programa para sa pagtatrabaho sa mga larawan, ang mga kinakailangang photo edi

Paano gawin ang epekto ng isang lumang larawan sa isang larawan? Ano ito? Bakit sikat na sikat ang mga vintage na larawan? Mga pangunahing prinsipyo ng pagproseso ng mga naturang larawan. Isang seleksyon ng mga application para sa mga smartphone at computer para sa pagproseso ng retro na imahe
Paano kumuha ng magandang larawan: pagpili ng lokasyon, pose, background, kalidad ng device, mga programa sa pag-edit ng larawan at mga tip mula sa mga photographer

Sa buhay ng bawat tao ay maraming mga kaganapan na gusto mong matandaan sa mahabang panahon, kaya naman gustung-gusto namin silang kunan ng larawan. Gayunpaman, madalas na nangyayari na ang aming mga larawan ay lumalabas na hindi matagumpay at nakakahiya pa silang mag-print. Upang ang mga larawan ay maging maganda, kailangan mong makabisado ang ilang mahahalagang alituntunin, ang pangunahing kung saan ay ang ginintuang ratio at komposisyon
Paano magburda ng larawan gamit ang mga laso. Paano gumawa ng mga larawan mula sa mga laso gamit ang iyong sariling mga kamay

Ang artikulo ay nag-aalok ng isang paglalarawan ng paraan ng pagbuburda ng mga larawan na may iba't ibang mga laso - satin, sutla. Ang ganitong uri ng pananahi ay medyo simple, at ang mga produkto ay nagmumula sa kamangha-manghang kagandahan. Inilalarawan ng materyal ang mga pangunahing tahi at ang mga kinakailangang materyales
Paano palamutihan ang isang damit gamit ang iyong sariling mga kamay: mga kagiliw-giliw na ideya, mga naka-istilong tip, mga larawan

Sa wardrobe ng bawat babae ay may dalawa o tatlong damit na lipas na. Wala na sila sa uso, boring o mukhang walang kuwenta. Nakakaawa na itapon na lang ang dating paboritong outfit. Mayroon lamang isang paraan - upang palamutihan ang damit gamit ang iyong sariling mga kamay. Paano huminga ng bagong buhay sa produkto sa tulong ng mga improvised na paraan? Ang mga kawili-wiling ideya ay tinalakay sa artikulo
Skema ng isang simpleng bulaklak na gantsilyo: paglalarawan, mga tampok ng pagganap, mga tip ng mga babaeng karayom, larawan

Ang pag-aaral na lumikha ng mga bulaklak ng openwork gamit ang iyong sariling mga kamay ay hindi kasing hirap na tila sa unang tingin. Ang kailangan lang mula sa mga baguhan na needlewomen ay mag-stock ng sinulid, gunting at piliin ang tamang sukat na hook. At, siyempre, maingat na pag-aralan ang mga simpleng pattern ng bulaklak ng gantsilyo na ipinakita sa aming artikulo. Sa loob nito, sinubukan naming kolektahin ang pinakamadali at sa parehong oras magagandang pagpipilian para sa paglikha ng mansanilya, rosas, sakura at forget-me-nots
