
Talaan ng mga Nilalaman:
- May -akda Sierra Becker [email protected].
- Public 2024-02-26 06:55.
- Huling binago 2025-06-01 05:45.
Maging ang isang propesyonal na photographer ay hindi palaging makakakuha ng perpektong larawan nang walang mga bahid. Upang makakuha ng isang matagumpay na larawan, kailangan mo hindi lamang ng mga espesyal na kasanayan sa pagtatrabaho sa kagamitan at talento, kundi pati na rin ang karanasan sa paggamit ng iba't ibang mga programa para sa pagproseso ng mga materyales sa photographic. Ang kapaligiran, mga tampok sa background at hitsura ng modelo ay bihirang perpekto, kaya ang larawan ay karaniwang nire-retouch sa isang photo editor.
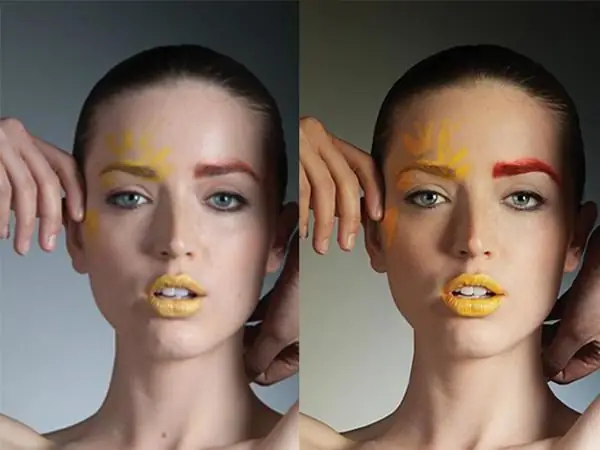
Maraming ganoong program na may iba't ibang hanay ng mga function: mula sa simpleng pagwawasto ng kulay hanggang sa kumpletong hanay ng mga tool na nagbibigay-daan sa iyong propesyonal na i-edit ang iyong mga larawan. Ang pinakasikat sa kanila ay ang Adobe Photoshop, kung saan ang retouch ay magagamit kahit sa mga baguhan na gumagamit at kadalasan ay hindi nagiging sanhi ng labis na kahirapan. Salamat sa malawak na hanay ng iba't ibang mga filter at tool na madaling matutunan, kahit na ang isang baguhang photographer ay madaling makakuha ng de-kalidad na larawan nang hindi gumugugol ng maraming oras at pagsisikap.
Paano maghanda para sa Adobe Photoshop
Ano ang retouch sa programa at paano ito sisimulan? Ang ibig sabihin ng retouching ay pagpapahusay, pagwawasto ng mga di-kasakdalan, at pagwawasto ng isang imahe. Bago mo simulan ang pagproseso ng isang larawan sa anumang photo editor, ito ay lubos na ipinapayong gumawa ng isang kopya nito. Upang gawing mas madali ang proseso, maaari kang gumawa ng isang kopya ng layer at itago ito, upang kung magkamali, maaari mong ibalik ang orihinal na imahe o ihambing ang orihinal at huling resulta habang nagtatrabaho ka. Magiging mas madaling mag-retouch ng isang larawan kung palakihin mo ang imahe nang maraming beses - ito ay magpapakita ng mga maliliit na depekto sa frame, pagkatapos nito ang larawan ay magiging mas mahusay. Ang pinakamadaling paraan para gawin ito ay ang paggamit ng keyboard shortcut at "+". Maaari mong bawasan ang larawan gamit ang "Larawan" at "-".
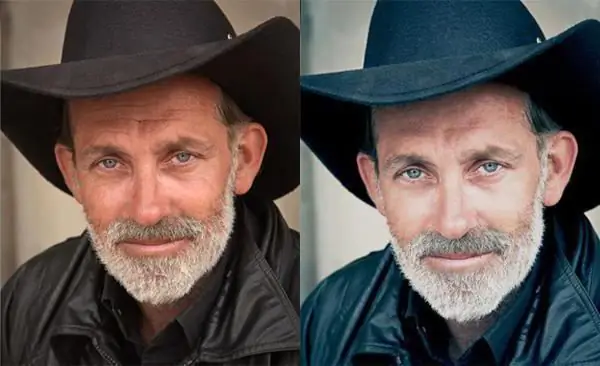
Ano ang "mga aksyon" sa Adobe Photoshop para sa
Retouching tutorial at Adobe Photoshop tutorial ay malawak na ipinamamahagi at available. Ano ang retoke sa "mga aksyon"? Mayroong maraming mga libreng klase at video na nagbibigay-daan sa iyo upang makabisado ang programa nang sunud-sunod, simula sa mga pangunahing kaalaman at unti-unting gumagalaw patungo sa pag-master ng mga propesyonal na kasanayan. Ang pagkakaroon ng tinatawag na "mga aksyon" o naitala na mga aksyon sa Adobe Photoshop ay lubos na nagpapadali sa proseso ng pagproseso ng mga larawan, na nagpapahintulot sa iyo na gumawa ng higit pang trabaho sa isang tiyak na tagal ng panahon nang hindi manu-manong inuulit ang parehong mga operasyon. Tumutulong sila upang lumikha ng iba't ibang mga epekto, baguhin ang laki ng mga larawan, ang kanilang mga katangian ng kulay at iba pang mga parameter. Maaari kang gumawa ng "mga aksyon" sa iyong sarili o mag-download ng mga handa sa Internet at i-install ang mga ito sa program.

Mga tampok ng retouch sa Adobe Photoshop
Ang mga nagsisimulang photographer ay kadalasang nakakarinig ng mga kahilingan mula sa kanilang mga kliyente na itama ang mga bahid sa kanilang hitsura. Ang mukha ng modelo ay kadalasang nagiging object ng retouching. Upang alisin ang mga maliliit na depekto sa balat, tulad ng pamamaga, mga marka ng acne o peklat, dalawang tool ang kadalasang ginagamit: isang "selyo" at isang "patch". Sa unang kaso, kapag nag-hover ka sa sample at pindutin nang matagal ang "Larawan" na key, isang bahagi ng larawan ang kukunan, na maaaring ilipat sa lugar ng problema at takpan. Kapag gumagamit ng isang "patch", ang cursor ay nagha-highlight sa lugar sa larawan na kailangang i-retouch, at pagkatapos, habang hawak ang kanang pindutan ng mouse, dapat mong "i-drag" ang lugar kung saan walang mga depekto. Sa pangalawang kaso, posibleng gumawa ng pagwawasto nang mas masinsinan, dahil bahagyang malabo ang mga gilid ng lugar at mas natural ang hitsura kaysa kapag ginagamit ang "stamp".

Blur retouch
Ang mga aralin sa pagpaparetoke ng mukha at katawan ay kawili-wili sa marami, dahil isa ito sa mga pinaka hinahangad na elemento ng propesyonal na pagpoproseso ng larawan. Minsan ang mga imperfections sa balat ay mahirap alisin gamit lamang ang isang "stamp" o "patch". Kung kailangan mong magproseso ng malalaking lugar, minsan mas mainam na gumamit ng ibang paraan: pag-highlight ng mga lugar na may problema sa paglipat sa isang bagong layer at pag-blur sa mga ito gamit ang isang espesyal na filter.

Paano gamitin nang maayos ang blur
Karaniwan, ang noo, baba, pisngi ay pinipili, ang ilong ay nakuhanan ng kaunti at sa tulong ng "Gaussian blur" pinipili nila ang pinakamainam na radius at hinahangaan ang resulta. Minsan ay masyadong malakas ang blur - pagkatapos ay maaari mong i-undo ang pagkilos at gamitin muli ang filter na may iba't ibang mga setting. Ang epekto ng retoke ay nagiging kapansin-pansin kaagad. Ang pamamaraang ito ay nagpapahintulot sa iyo na makakuha ng malinis, nagliliwanag na balat ng mukha, ngunit hindi ka dapat maging masigasig sa paggamit ng pag-blur - ang mukha ay maaaring maging masyadong makinis at magmukhang hindi natural. Ang epekto ng retoke ay hindi dapat masyadong kapansin-pansin. Minsan, mas mabuting panatilihin ang maliliit na imperfections sa balat para mapanatiling natural ang mukha.

Ang Spot Healing Brush ay isang madaling paraan para ayusin ang maliliit na imperfections
Paggamit ng Spot Healing Brush tool ay nagbibigay-daan sa iyong mabilis na maitago ang mga maliliit na imperfections sa iyong hitsura, gaya ng mga pimples o wrinkles. Piliin lamang ang naaangkop na icon sa toolbar at mag-click sa lugar na itatama. Ngunit ang pamamaraang ito ay may mga limitasyon: hindi ito maaaring gamitin sa madilim na lugar, malapit sa mga kilay, o sa kahabaan ng hairline. Maipapayo na piliin ang laki ng brush na naaayon sa zone na kailangang ayusin. Ang pag-unawa kung ano ang retouching gamit ang isang "healing brush" at kung paano ito gamitin sa karaniwang paraan ay medyo simple.
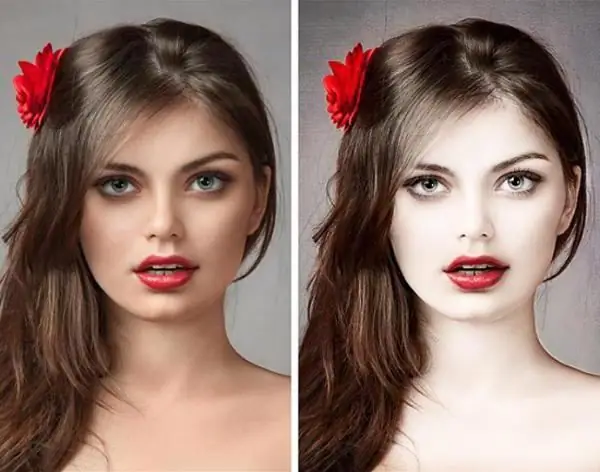
Ngunit ang tool na ito ay may ilang karagdagang mga parameter na makabuluhang nagpapataas sa lugar nitomga aplikasyon. Mayroong iba't ibang mga blending mode na nagbibigay-daan sa iyo upang lumiwanag o magpadilim, baguhin ang kulay at liwanag ng napiling lugar. Ang "Palitan" ay isang espesyal na tool na kapaki-pakinabang kapag nagtatrabaho sa mga malambot na brush. Binibigyang-daan ka nitong bahagyang mapanatili ang detalye sa hangganan.
Paraan ng frequency decomposition
Ano ang frequency decomposition retouching? Ito ay isang paraan ng pagpoproseso ng imahe, kung saan ang litrato ay nabubulok sa 2-3 frequency. Ang tono at istraktura ng balat ay pinaghihiwalay sa magkahiwalay na mga layer, bilang isang resulta kung saan ang istraktura ng balat ay napanatili at mukhang natural. Para sa pagproseso, maaari kang mag-record ng isang "aksyon" upang magamit ito sa ibang pagkakataon, na nagre-retoke ng mga katulad na portrait. Una kailangan mong lumikha ng dalawang duplicate ng layer - ang tuktok ay tinatawag na "texture", at ang gitna ay tinatawag na "tono". Sa unang yugto, ang tuktok na layer ay naka-off, at ang tono layer ay malabo na may isang filter hanggang sa mawala ang lahat ng mga imperfections sa balat. Kadalasan ito ay sapat na upang gumamit ng isang sukat na 20 pixels. Pagkatapos, lumipat sa layer ng texture at ginagawa itong nakikita, kailangan mong piliin ang item na "Larawan" sa menu, pagkatapos nito - "Panlabas na Channel". Sa drop-down na menu ng mga layer, ang "Tone" ay pinili, at sa blending mode - "Pagbabawas", ang sukat ay dapat itakda sa 2, ang shift - 128. Ngayon ay kailangan mong i-click ang "OK", at sa layer window piliin ang blending mode na "Linear light". Ang mga layer na "Texture" at "Tone" ay kailangang pagsamahin sa isang grupo. Upang gawin ito, gamitin lamang ang keyboard shortcut na Ctrl + G. Pagkatapos nito, maaari kang magtrabaho sa layer na "Tone", na ihanay ang kulay ng balat sa "healing brush". Hindi magbabago ang istraktura ng balat.
May iba paPaano mag-retouch ng mga larawan sa Adobe Photoshop. Madali silang matuto mula sa mga online na aralin at paggamit ng iba't ibang manual.
Inirerekumendang:
Ano ang pinakamahal na barya sa mundo: paglalarawan, pag-uuri at larawan
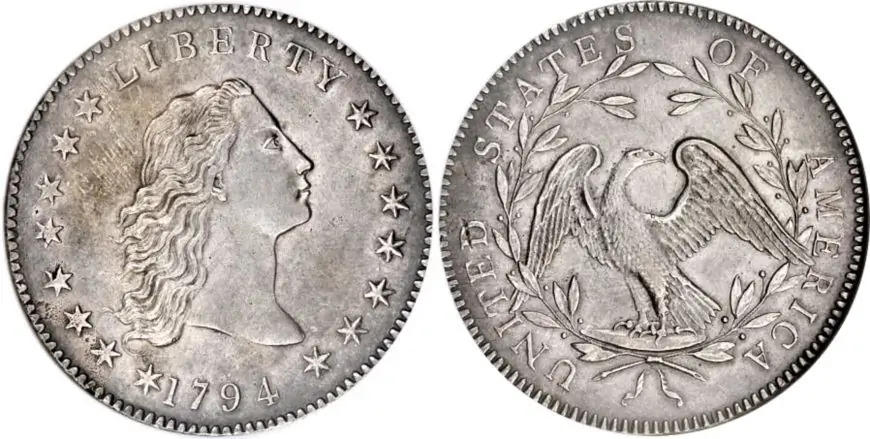
Coins ay mga banknote na gawa sa metal o iba pang solidong materyal. Mayroon silang isang tiyak na hugis, timbang, dignidad (halaga). Karaniwan ang mga barya ay ginawa at ginawa sa pamamagitan ng pagmimina upang bigyan sila ng hugis ng isang regular na bilog
Paano kumuha ng mga larawan gamit ang iyong telepono: pag-setup, pag-iilaw, mga tip at trick

Maraming tao ang gustong subukan ang kanilang sarili bilang isang bihasang photographer, ngunit hindi lahat ay may mga kasanayan, kakayahan, at talagang kinakailangang kagamitan sa anyo ng isang propesyonal na camera. Kasabay nito, karamihan sa mga tao ay may mga smartphone - ang ilan ay may mga mahal, ang iba ay may mga modelo ng badyet. Kaya bakit hindi basahin kung paano kumuha ng mga larawan gamit ang iyong telepono sa tamang paraan?
Ang epekto ng isang lumang larawan: kung paano gumawa ng mga vintage na larawan, ang pagpili ng isang programa para sa pagtatrabaho sa mga larawan, ang mga kinakailangang photo edi

Paano gawin ang epekto ng isang lumang larawan sa isang larawan? Ano ito? Bakit sikat na sikat ang mga vintage na larawan? Mga pangunahing prinsipyo ng pagproseso ng mga naturang larawan. Isang seleksyon ng mga application para sa mga smartphone at computer para sa pagproseso ng retro na imahe
Itim na mata: kung paano gawin ang mga ito upang mapabuti ang larawan o bigyan ang larawan ng mystical effect

Ang tanong kung paano gumawa ng mga black eyes sa isang larawan ay kinaiinteresan ng mga tao sa iba't ibang dahilan. Nais ng unang grupo na alisin ang epekto ng red-eye. Sa sitwasyong ito, ang mga mag-aaral lamang ang kailangang maitim. Nais ng pangalawang pangkat ng mga gumagamit na makamit ang mga demonyong mata na nagbibigay inspirasyon sa takot sa mga tumitingin sa larawan
Ano ang pag-ukit? Ang sining ng sinaunang culinary arts

Ano ang pag-ukit, ipapaliwanag sa iyo ng mga tagapag-ayos ng buhok, mga skier, at tagapagluto. Ngunit ang pinaka sinaunang pamamaraan ay kabilang sa huli. Ang pag-ukit ng mga gulay at prutas ay maganda, kawili-wili at karapat-dapat purihin
